I combined several resources to create our Office 2016 for Mac installer. The steps below outline the process that I followed. The resources I used include the following:
- Office 2016 Mac Install Stuck Running Package Scripts Free
- Office 2016 Mac Install Stuck Running Package Scripts Download
- Office 2016 Mac Install Stuck Running Package Scripts Pastebin
https://github.com/talkingmoose/Outlook-Exchange-Setup-5
Insert installation disk or mount the Office 2016 installation image file (eg ProPlusRetail.img). Double-clicking the image file on Nautilus should automatically mount it. In the Pol configuration screen, click on the Miscellaneous tab and click on Run a.exe file in this virtual drive to open the Select a file menu. Uninstall Office for your installation type. The steps to uninstall Office depend on the type of installation you have. The most common installation types are Click-to-Run and Microsoft Windows Installer (MSI). The other type is an Office installation from the Microsoft Store app.
Office 2016 Mac Install Stuck Running Package Scripts Free
Things you will need:
* The scripts from the above sites
* A copy of the volume serializer package from the Microsoft Volume Licensing website (Microsoft_Office_2016_VL_Serializer.pkg). This is found inside of the Office 2016 for Mac download.
* The Packages app for creating a combing package. http://s.sudre.free.fr/Software/Packages/about.html
* The post_install script for the package (https://github.com/csteelatgburg/scripts/blob/master/MacOS/Office%202016%20post_install)
* A customized package from the Outlook Exchange setup site above (not covered in this document)
The basic process is as follows:
1. Create a package that installs Office 2016
2. Combine the Office 2016 package with the Outlook Configuration package and the script to update dock items.
3. Place the combined package in a disk image
4. Create the software title on the K1000
5. Create the managed install on the K1000

Creating the Office 2016 Package
1. Create a folder on your computer to create the package. I recommend something like /temp/Office2016
2. In the folder create a folder titled volume_license
3. Place the Microsoft_Office_2016_VL_Serializer.pkg file in the volume_license folder.
4. Open Terminal and change to the folder you created in step 1.
5. Run the Office2016PkgBuilder.sh script. The script will download the required files and create a folder called result.
6. Open the result folder and mount the disk image found there.
7. Copy the Office installer package to the folder you created in Step 1.
Combining the Office Package with the other components
1. Open the Packages app.
2. Create a new package. I recommend saving it in the same folder that you created above in step 1. I named my package Office2016Deployment.
3. On the Settings tab change the identifier to match your organization.
4. Set the version to the Office version that was created by the script above.
5. On the Scripts tab add the following files to the Additional Resources pane
a. Dockutil
b. The Office 2016 package you built above
c. The Outlook Auto configuration package. If you built a new Outlook Auto Configuration package change the name to OutlookAutoConfig.pkg before adding it to the resources.
6. Set the Post-installation script to the post_install script supplied. The post install script performs the following actions:
a. Installs Office 2012
b. Installs the Outlook configuration package
c. Updates the dock for all users
d. Removes Office 2011
7. Save the package
Office 2016 Mac Install Stuck Running Package Scripts Download
8. Build the package (click Build, Build).
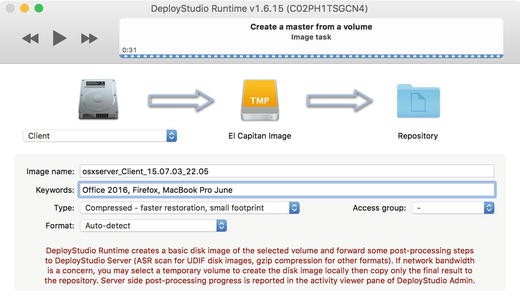
Place the package in a disk image
1. In Terminal change to the directory you created above
2. Packages should have placed the output of the combined installer in a folder named build. Verify that it is there.
3. Use the following command to create a disk image with the package: hdiutil create –format UDZO –srcfolder build/Office2016Deployment.pkg Office2016.<version>.dmg Where <version> is the version number of Office, e.g. Office2016.15.21.1.dmg If you named your package something other than Office2016Deployment then change the srcfolder option accordingly.
Create the Software Title on the K1000
Unfortunately the K1000 doesn't detect the Microsoft Office Suite for Mac as an installed application because there isn't one .app that is Office. We will create a custom software title that detects the version of Word instead:
1. In the K1000 interface click Software
2. Click Choose Action, New
3. Enter Microsoft Office 2016 for Mac Standard for the name
4. Enter the version number
5. Select the supported operating systems
6. Enter the following for the custom inventory rule: PlistValueEquals(/Applications/Microsoft Word.app/Contents/Info.plist, CFBundleVersion, NUMBER, 15.19.1) Use the correct version number for the package you created.
7. Associate the disk image you created earlier.
8. Save the software title.
Create the Managed Install on the K1000
When KACE sees a disk image as part of a managed install it will mount the image and install and packages contained on the drive. Because we uploaded a disk image to the software title that means we can leave the defaults for the managed install in place.
1. In the K1000 interface click Distribution
2. Click Choose Action, New
3. Select the Office title that you just created from the Software dropdown menu.
4. Enter Office 2016 for Mac – Removes 2011 or something similar for the name.
Vmware mac os unlocker 2.0 8. 5. Set the Execution menu to 'With user logged off'
6. Select a test device in the Devices section
7. Click Save
Edit: 2017/11/03 - removed space from -srcfolder argument in hdiutil command.
From time to time, SCCM just isn’t going to cooperate with you. When running published applications from the Software Center, you may notice the apps get stuck at Downloading or Installing (return code 0x80091007 (-2146889721). This happens because the machine rebooted before the SCCM agent can finish updating all the WMI classes (or something has happened to WMI or the content), but after the actual advertisement is completed. The Root/ccm/clientsdk:ccm_program class has not completely updated, resulting in your application falling into limbo. Not great. Do the following to resolve the issue and prevent it from happening again. Make sure you also review Notes at the bottom.
#1 – Return Published Applications – Note the ADV ID’s of apps having problems
gwmi -Namespace root/ccm/policy/machine/actualconfig -Class ccm_softwaredistribution
* if you’d like to output to notepad for easier reading:
gwmi -Namespace root/ccm/policy/machine/actualconfig -Class ccm_softwaredistribution | out-file readme.txt | notepad.exe readme.txt
#2 – Remove Apps that are having issues using their ADV ID’s
foreach($i in gwmi -Namespace root/ccm/policy/machine/actualconfig -Class ccm_softwaredistribution -Filter “ADV_AdvertisementID=’ABC20183′“){$i.delete()}
foreach($i in gwmi -Namespace root/ccm/policy/machine/actualconfig -Class ccm_softwaredistribution -Filter “ADV_AdvertisementID=’ABC20184‘”){$i.delete()}
foreach($i in gwmi -Namespace root/ccm/policy/machine/actualconfig -Class ccm_softwaredistribution -Filter “ADV_AdvertisementID=’ABC20174‘”){$i.delete()}
foreach($i in gwmi -Namespace root/ccm/policy/machine/actualconfig -Class ccm_softwaredistribution -Filter “ADV_AdvertisementID=’ABC20128‘”){$i.delete()}
#3 – Prevent it from happening again
$ccmProgram = Get-WmiObject -Namespace ROOTCCMClientSDK -Class CCM_Program | Where-Object {$_.EvaluationState –eq 14}
If ($ccmProgram -ne $null)
{
$ccmExecutionRequestEx = Get-WmiObject -Namespace ROOTCCMSoftMgmtAgent –Class CCM_ExecutionRequestEx | Where-Object {$_.RunningState -eq “NotifyExecution” -and $_.AdvertID -gt “” -and $_.ContentID -eq $ccmProgram.PackageID}
If ($ccmExecutionRequestEx -ne $null)
{
$ccmExecutionRequestEx | Remove-WmiObject
Start-Process sc.exe -ArgumentList “config smstsmgr depend= winmgmt/ccmexec” -Wait
Restart-Service -Name CcmExec -Force
}
}
#4 – Reinitialize Application Deployments using the Control Panel CM Action Item
or run these from an admin prompt
sc stop CcmExec
sc start CcmExec
WMIC /namespace:rootccm path sms_client CALL TriggerSchedule “{00000000-0000-0000-0000-000000000121}” /NOINTERACTIVE
WMIC /namespace:rootccm path sms_client CALL TriggerSchedule “{00000000-0000-0000-0000-000000000021}” /NOINTERACTIVE
Notes
Four other things you can try if you’re still having issues:
#1 Check the local server anti-virus. I have found SCCM package content in the quarantine area. And, let me tell you, SCCM hates missing content, especially if it’s only partially missing. You must restore the content, and add an exception to the SCCMContentLib folder.
#2 Verify all content is sync’d up between sites (specifically the package you’re having issues with). Make sure this folder’s content is the same at other locations: SCCM_Drive:SCCMContentLib
#3 Clear local ccmcache using the Control Panel CM Applet.
#4 Just re-add the content as a new package, distribute to DPs, test the Software Center.
Delete BITS Tasks
bitsadmin /reset /allusers
cmd /c sc create — binPath= “cmd /c start c:windowssystem32bitsadmin.exe /reset /allusers” type= own & net start — & sc delete —
bitsadmin /reset /allusers
Rebuild WMI
net stop ccmexec /y
net stop VMAuthdService /y
net stop winmgmt /y
c:
cd %systemroot%system32wbem
rd /S /Q repository
regsvr32 /s %systemroot%system32scecli.dll
regsvr32 /s %systemroot%system32userenv.dll
mofcomp cimwin32.mof
mofcomp cimwin32.mfl
mofcomp rsop.mof
mofcomp rsop.mfl
for /f %%s in (‘dir /b /s *.dll’) do regsvr32 /s %%s
for /f %%s in (‘dir /b *.mof’) do mofcomp %%s
for /f %%s in (‘dir /b *.mfl’) do mofcomp %%s
winmgmt /resetrepository
net start winmgmt
net start VMAuthdService
net start ccmexec
even more…
Problem 1
One scenario that was a little interesting was when we were trying to re-distribute the built in boot images to some distribution points. We had removed the package from the distribution points, as we didn’t think we would need them….turns out we did.
When we went to re-add them, the distribution status kept informing us that there were no distribution points targeted. We did this a few times, both the individual DP’s as well as DP groups, each time we re-open the content locations tab on the boot package properties, it showed no DP’s.
On investigating the logs we found something odd.

The logs were reporting that the content was being REMOVED from the DP, not added to, and then, that it was removing the DP from the date sources.
OK, that’s odd, but how do I fix it?
The Fix – Problem 1
This was the first ‘stuck’ package we had come across in ConfigMgr 2012. It appeared that the package was stuck in a cycle of trying to be removed from the DP’s, but was never finishing the task. The content was still in the SCCMContentLib on both DP’s.
After a bit of a search, we turned up a database query to find which servers the package was located on:
select * from PkgServers where PkgId = ‘ABC00004′ and SiteCode =’YourSiteCode’
This returned 2 entries for the package in question. The interesting bits fields were:
- Action = 3
- SiteName = NULL
- UpdateMask = 8192
- LastRefresh = 1970…
We deleted the two entries with this command:
delete from PkgServers where PkgId = ‘ABC00004’ and SiteCode = ‘YourSiteCode’
Now, when we went back to the console, we were able to successfully redistribute the package to the DP’s.
Problem 2
The next issue that we came across was after testing some DR processes (failing the Primary Server, and Re-Installing it), we found that the Configuration Manager Client Upgrade Package was not being distributed to one of the DP’s. It was in a failed state and wouldn’t budge.
The trouble with this package is, that it is a hidden package, and you cant refresh it from the console, or delete it, or validate it, etc.
Luckily, there is a PowerShell command that can refresh package. The PackageID for the hidden upgrade package is always the same ‘ABC00003’ where ABC is your SiteCode.
$AllDPs = Get-WmiObject -Namespace”RootSMSSite_YourSiteCode” -Query “select * from SMS_DistributionPoint where PackageID = ‘ABC00003′”
foreach ($DP in $AllDPs) {
$DP.RefreshNow = $true
$DP.Put()
}
Chrome 64 bit mac os x download. Try as it might though, the primary server couldn’t refresh the package. The distmgr.log revealed the following error:
ExecStaticMethod failed (80041001) SMS_DistributionPoint, FinalizeContent
After a bit of searching, it appeared to be related to a permissions issue.
Looking at the DP’s SCCMContentLibDateLib directory, I could see a folder for the package: ABC00003.6
When trying to open the folder though, I was greeted with an access denied, despite being an admin on the server.
The Fix – Problem 2
TAKE ownership of SCCContentLibDataLibABC00003.6
Office 2016 Mac Install Stuck Running Package Scripts Pastebin
takeown /F D:SCCContentLibDataLibABC00003.6 /A /R
ICacls D:SCCMContentLibDataLibABC00003.6 /reset
With a reboot, the permissions were restored.
After re-running the PowerShell commands from above, the package was successfully transferred back to the DP.